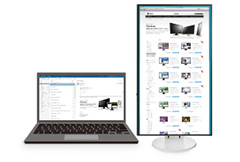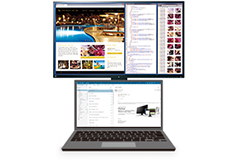Improve Work Efficiency by Combining an External Monitor with your Notebook PC
Notebook PCs have become a vital part of the office scene, providing a means to work anywhere – be it inside the office or out. However you may have noticed a decrease in productivity and work efficiency due to the small screen space that notebooks provide. Although great for working on the go, notebook PCs just cannot compare to the workspace that a monitor provides. With FlexScan frameless monitors you can get the best of both worlds.
- Bigger Screen, Better Efficiency
- Freedom of Arrangement
- Say Goodbye to Tired Eyes
- Deal with the Root Cause of Stiff Shoulders and Back Pain
- Connect to Any Laptop
01 Bigger Screen, Better Efficiency!
The resolution of a typical notebook is 1366 x 768 pixels. If connected to a FlexScan frameless monitor you can display 2 to 3.5 times more information due to the enlarged workspace.
Even high definition (HiDPI) notebook PCs, such as 15-inch 4K resolution notebooks, although having more pixel space, are still only physically small. If you were to display several applications on one of these notebooks, the text would be too small to read comfortably, so in the end even you would only be able to display one or two applications at once. Extending the work area with an external monitor can increase your workspace and improve efficiency.
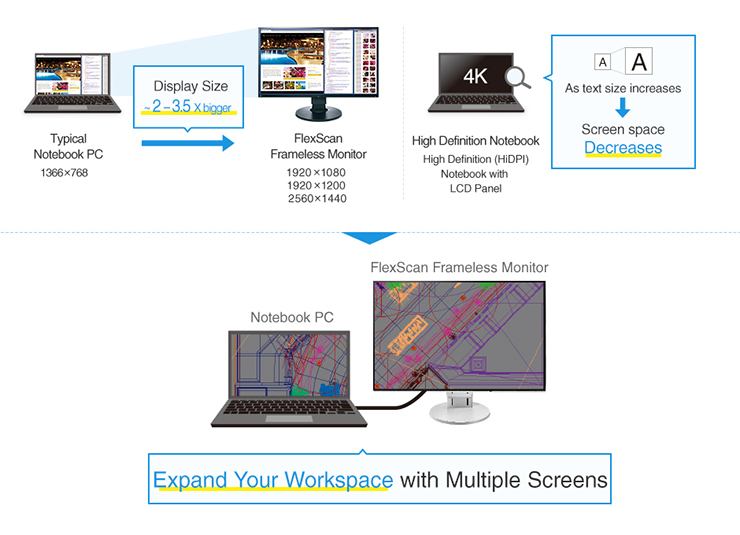
02 Freedom of Arrangement
FlexScan frameless monitors are able to be adjusted to a number of different positions to minimize distractions between screens, reduce eye fatigue and improve work efficiency. Arrange the screens side-by-side in either landscape or portrait mode, or even on top of each other.
|
|
|
|
03 Say Goodbye to Tired Eyes
|
Auto Brightness ControlThe brightness of the monitor is automatically adjusted to match that of ambient light. Since the monitor can be adjusted to approximately 1 cd/m2 – much lower than typical monitors and notebooks – the optimum brightness can be met in any environment, ultimately reducing eye fatigue. |
80% Blue Light ReductionThe monitor has a ‘Paper Mode’ color function, which reduces the color temperature and contrast ratio to produce a display similar to that of blank paper. When used in conjunction with Auto EcoView dimming function, blue light can be reduced by as much as 80%. |
|
|
Glare ReductionUnlike the glare treatment found in many notebooks, FlexScan monitors are treated with an anti-glare coating on the LCD panel, greatly reducing reflections from external light sources. Not only does this make the screen more visible, but it also reduces eye fatigue caused by eye tension from glare. |
Flicker-Free ViewingMonitors are equipped with the EyeCare dimming method. This completely cuts screen flicker that typically occurs in low brightness settings of LED-backlit monitors, making it imperceptible to human eyes. This reduces eye fatigue caused by overstimulation of the eyes. |
04 Deal with the Root Cause of Stiff Shoulders and Back Pain
When working on a laptop, you tend to bend your back and neck, and curl your shoulders forward in order to see the screen better. This causes stiff shoulderss, back pain and straight neck syndrome. The FlexScan Frameless monitors are equipped with stands boasting the industry’s widest adjustment range, so that you can adjust the screen to the optimal viewing position. This helps to reduce poor posture, while making it easier to work.
Correct Posture
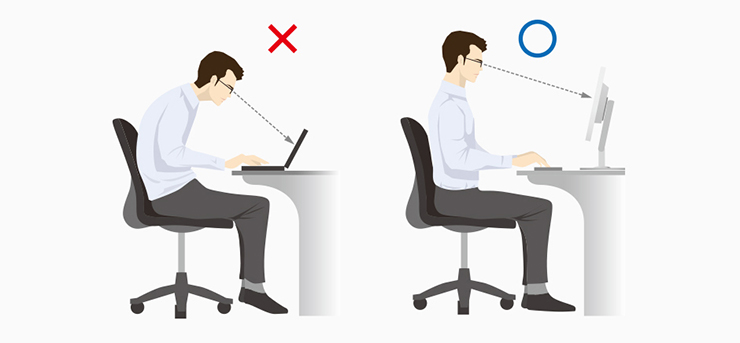
Highly Flexible Stand

05 Connect to Any Laptop
FlexScan Frameless monitors are equipped with a variety of input terminals, such as HDMI, DisplayPort, DVI-D 24 pin and D-Sub 15(1) pin. You can connect to the following notebook PCs with a single cable.
Notebook PC Name and Output Terminal
| 1. Windows Notebook PC | :HDMI or DisplayPort |
| 2. New Generation Notebook PC (MacBook Pro from late 2016) | :Thunderbolt 3, USB Type-C(2) |
| 3. Old Generation Windows Laptop | :D-Sub 15 pin |
| 4. Old Generation MacBook Pro (Late 2013 and earlier) | :Thunderbolt 2(3) |
| 5. Docking Station | :DisplayPort, HDMI, or DVI-D 24 pin |
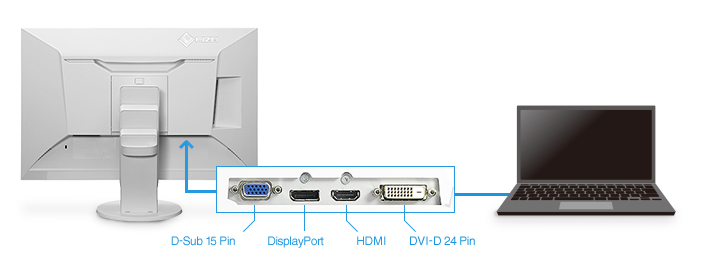
A new generation notebook can be connected with the EV3285, EV2785, and EV2780 with a single Thunderbolt 3 or USB Type-C cable, transmitting audio, video, USB signal and a power supply.
(1) D-Sub 15 pin cannot output a resolution of 2560 x 1440 or 3840 x 2160, therefore it is not installed in the EV2780, EV2750 and EV2785. Furthermore the EV2780 and EV2785 do not have DVI-D 24 pin.
(2) A commercially available USB Type-C / DisplayPort conversion cable is required with non-USB Type-C-compatible monitors.
(3) Option PM200 or a commercially available Mini DisplayPort / DisplayPort conversion cable is required.
Learn More About Connecting Your Notebook to an External Monitor
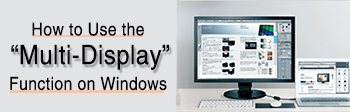 |
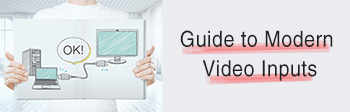 |
Notebook with USB Type-C x EV2780
Notebook with USB Type-C x EV3285 / EV2785
| Manufacturer | Product |
|---|---|
| Apple |
- Mac (2017) - Macbook Pro (2016, Thunderbolt 3) |
| HP | - EliteBook x360 1030 G2 |
| Microsoft |
- Surface Pro 4 - Surface Pro - Surface Laptop - Surface Book 2 |
Recommended Models
|
USB Type-C for daisy chaining and
docking capabilities
|
USB Type-C connectivity and 4K resolution for high detail | Frameless and compact for saving space in the work area |
 |
 |
 |
 |
 |